Backups are life saver; saved me a number of times. Taking Regular Backups of your website is highly essential. A backup serves as a restore point for your site incase of hack attack, total server failure, a newly upgraded plugin breaks your site, or any issue that might have caused data loss/corruption. It helps restore your website to its previous state and you won’t have to worry about loosing your contents, configurations, traffic, page ranks, loyal readers and more.
Taking regular/daily backups of your website can be really expensive, tedious or close to impossible especially when you have a site with a large database and files. If you are running a WordPress powered website, the good news is that you can make use of some plugins that automatically backup your website database and files to a cloud service (e.g dropbox) without you lifting a finger. In this writeup I’l guide you on How to automatically backup your wordpress site/blog to dropbox using one of my favourite plugins.
NOTE: Your wordpress site is mainly divided into two units viz: The database (it stores all your posts, pages, categories, tags, users and site configurations), The site files (these contain your wordpress core files, all uploads made to your site; pictures, sounds, videos, plugins, themes e.t.c).
How to Automatically Backup WordPress Site to Dropbox
- Create a free account with dropbox here.
- Login to WordPress admin dashboard and goto plugins, click on Add new.
- Search for WordPress Backup to Dropbox‘, install and activate.
- Now a new menu entry called “WPB2D” would have been added to your dashboard, click on it and select backup settings.

- A new page opens, Click on “Authorize”
- A new tab will be opened and will direct you to Dropbox, enter your Dropbox account log in details and click Sign in
- You will be asked to confirm the authorization, Click on “Allow” to confirm and you will be redirected to a Success page


- Close the browser tab and return to the tab which has your WordPress admin active.
- Click on continue
- You’ll be directed to the Main Configuration screen of the plugin
- You can change automatic backup frequency (default is weekly) to whatever you prefer, click on save changes.
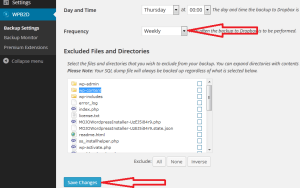
- To perform your first backup, click on “Backup Monitor” in the WPB2D menu
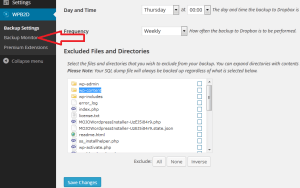
- Click on Start Backup! Leave the browser open, you’ll get a notification once your first backup is complete. (The bigger your files, the longer it takes).
You’ve successfully backed up your site, subsequent backups will be done automatically at the specified time. You can login to your Dropbox account and check out your backup, your site database backup will be located under wp-content/backup in your dropbox.



Very Nice Post Brother,i really appreciate your work.
Keep it Up 🙂